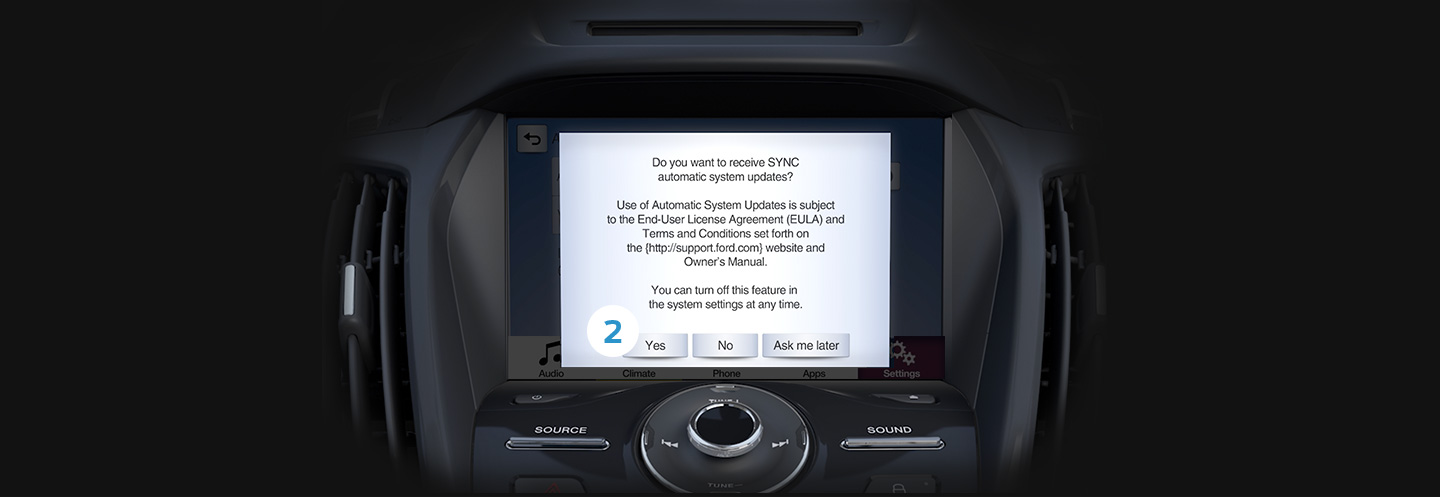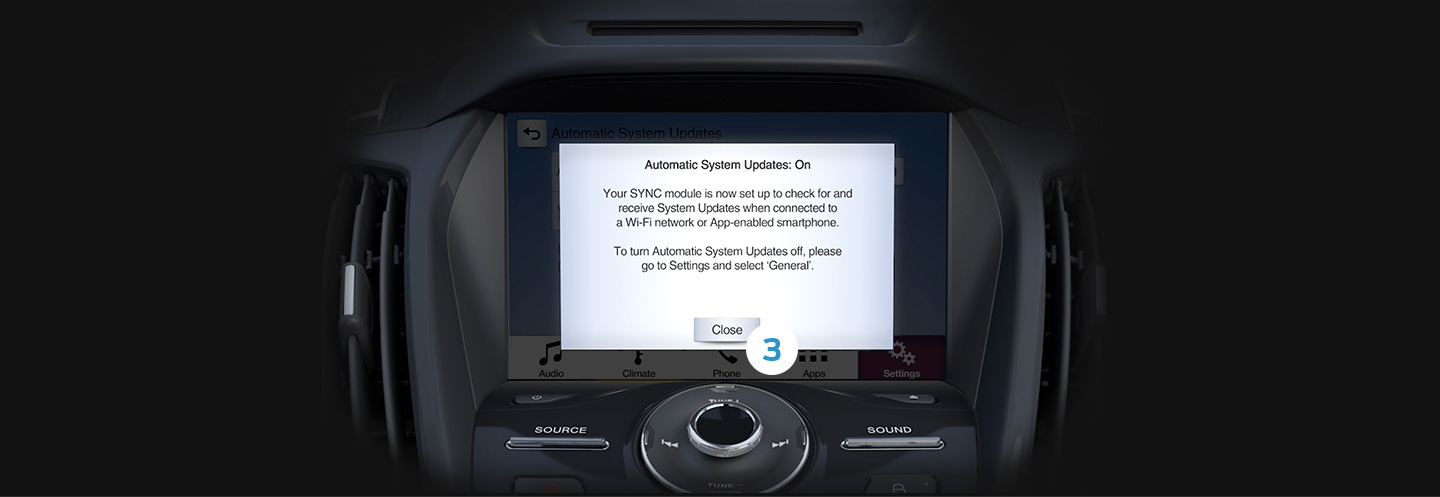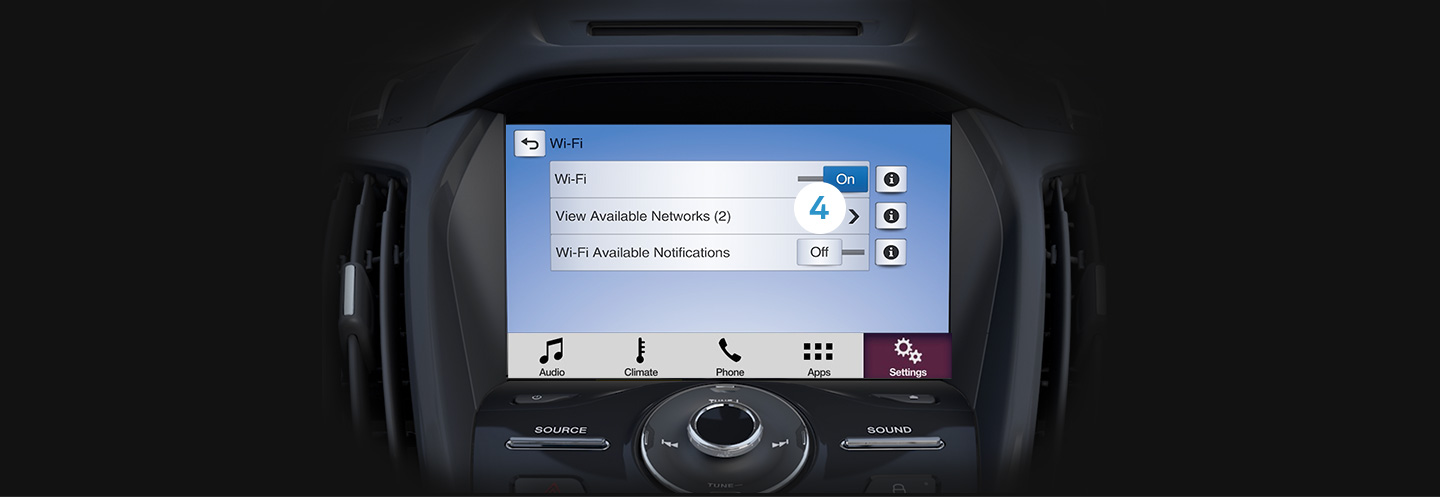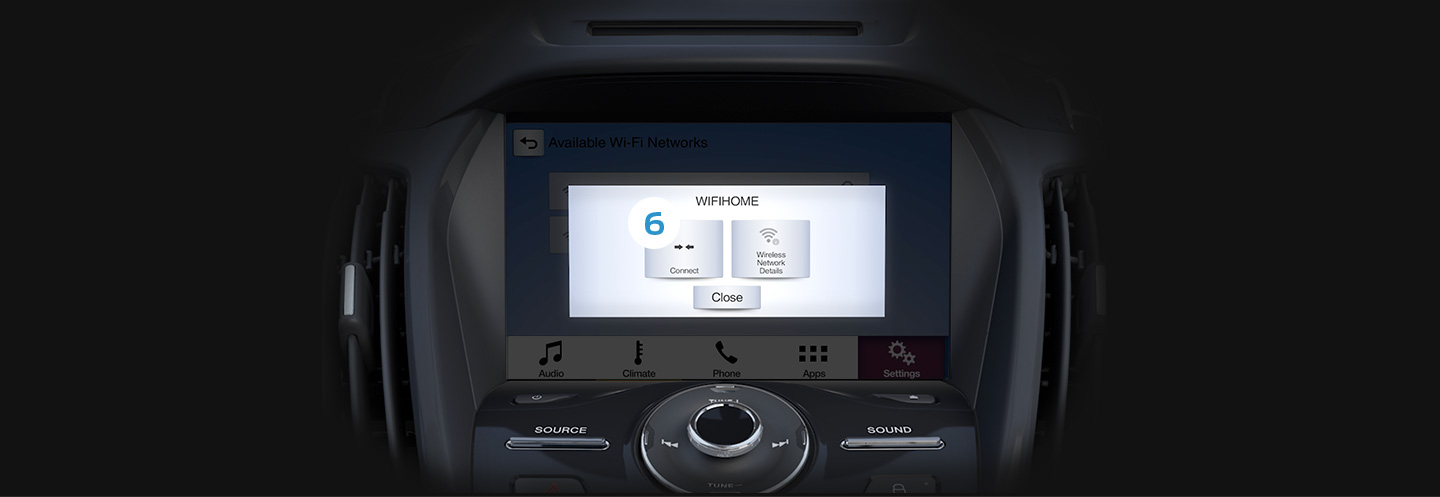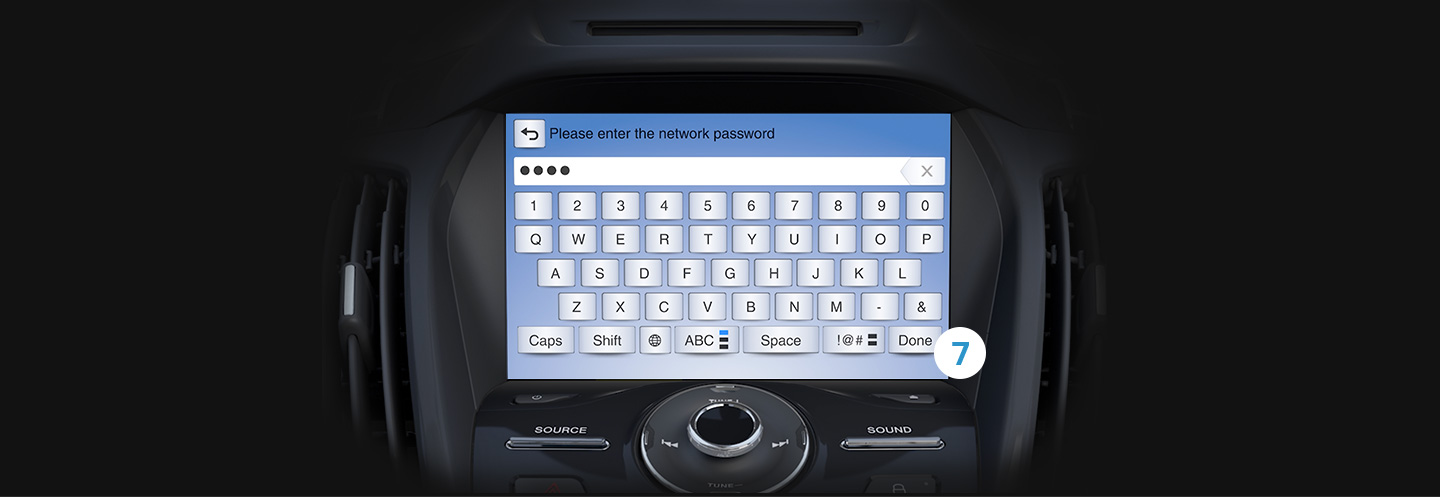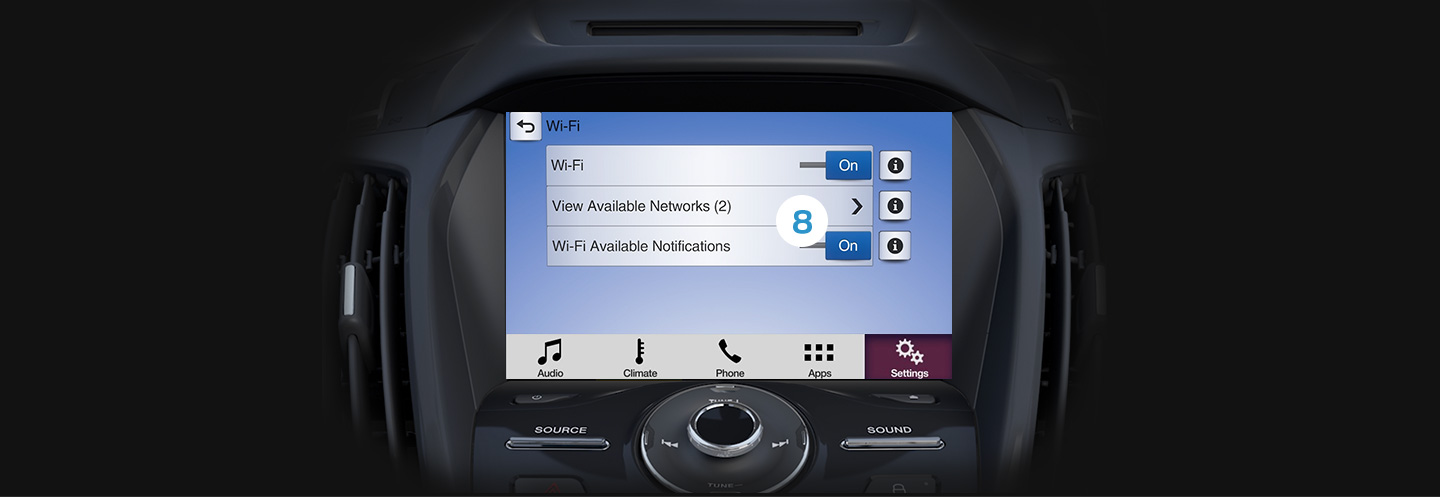When you enable Automatic System Updates through Wi-Fi®, SYNC™ 3 will download, install and activate available system updates automatically; when SYNC™ is connected to a Wi-Fi® network. You can connect through your home or other Wi-Fi® network.
Your vehicle need not be running during automatic updates. You’ll also be able to use SYNC™ during the updating process.
Before you start, please park your vehicle within range of the Wi-Fi® network to which you’d like to connect.